Googleスライドで資料を作成する手順
こんにちは。
資料作成ツールと言えばMicrosoftのパワーポイントやAppleのKeynoteなど様々なツールがありますが、私はもっぱらGoogleのスライドを使用しています。
理由は主に以下の通り
- 無料
- インストール不要でブラウザがあれば使える
- 人に共有するのが楽(添付しないでもURL送るだけでOK)
- 自動保存で、かつ過去の変更履歴が残るのでPCのフリーズなどでせっかくの作業が無駄になるリスクがない
- 複数名で同時編集がしやすい
逆にこんなデメリットもありますが、メリット > デメリットなのでGoogleスライドを使用しています
- 日本語フォントが少ない
- 印刷する時設定が少し手間(でもpdfにして印刷したら問題なさそう)
さて、今回の内容ですがGoogleスライドを使用して、資料を作成する時に私が使っている手順の紹介です。
1と2はGoogleスライドに限らず、資料作るときには必ずやってます。
目次
1. 資料の目的を定める
この資料は何のために作るのかを決めます。A4に書いて目の前に貼っておくとよいかも。
それくらい人間は作業の途中で目的を見失って、資料を作ることが目的になってしまうものです。
資料の目的は、「"人"を"状態"にするため」であることがほとんどです。
上司の承認を取るための資料なら、
「"上司"を"企画に合意した状態”にするため」ですし、
人に使い方を説明する資料なら、
「"ユーザー"を"使い方を理解して自分だけで使える状態"にするため」です。
誰をどうするための資料か、じっくり考えて書き出して机の前に貼っておきましょう。
2. アウトライン作成
目的が定まったら早速資料を作り出したいのですが、その前に資料の内容を箇条書きで書き出します。
まずタイトルを書くことをオススメします。タイトルは読み手が読みたいと思えるものになっているべき。
「事業者向けカスタマーサポートツールの企画書」だとおもんない。
「一回の顧客を一生の顧客にするためのコミュニケーションツール」みたいなタイトルだと「ほう。」って思ってもらえるかも。
仮でもタイトルが決まったら今度は目次を作ります。常に読み手の興味を惹きつつ、目的を達成できる内容かを常に意識しながら作りましょう。
目次ができたら各ページで何を伝えたいかを箇条書きで作っていきます。
こんな感じ。
スライドアウトライン見本 - Google スライド
できたら一回最初から最後まで通して見て、流れが変じゃないか、説得力があるかとかを確認すると良いです。
身近な人に一度これを使って説明してみるとさらに良いです。
自分で見るより客観的に見てもらえるのでバグが見つかりやすいです。
3. マスタ作成
さて、ここから資料作成っぽくなってきます。スライドに会社のロゴを入れたり、ページ番号を入れたりってのをページごとに作るのは大変なので、マスタというものを使っていきます。これはパワポにもKeynoteにもあります。
まず以下の画面のように「表示」から「マスター」を選んでください。
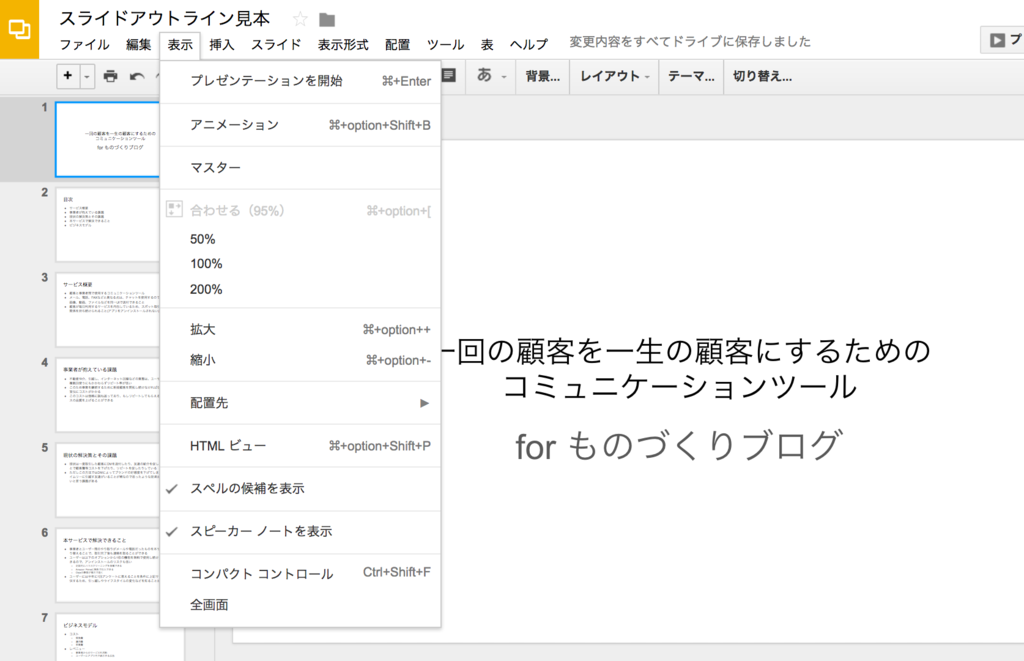
すると以下の画面が出てきます。

上の写真で、1で囲まれているところが、マスタ、2で囲まれているところがレイアウトとなっています。
マスタ: スライド全てに適用されるデザイン。ロゴとか?でも私はあんまりここ触ったことないです。
レイアウト: ここが肝。タイトルとか、箇条書きのページとか、自分が使うスライドのパターンをここで登録しておきます。
私の場合こんな感じでレイアウト分けて使っています。
タイトルスライド: 資料の表紙に使うスライド。タイトルと、自分の名前や所属を書くところを用意しています
内容を書くスライド: 普通のページ用。上部に見出し、その下8割位のスペースに箇条書き、右下に会社のロゴって感じです。
サブタイトルスライド: たまにトピックが変わるごとにサブタイトルだけのページを挟むので、それ用です。サブタイトルを書くところのみあります。
内容を書くスライド(Confidential): 上記と同じデザインで、左下に「Confidential」って書かれてます。社外秘の資料向け。
サブタイトルスライド(Confidential): 同上。
マスタやレイアウトを作る時に、画像などはそのまま貼っ付ければいいのですが、例えばテキストボックスだけ置いておきたい時に戸惑うかもしれません。普通にテキストボックスを置いてしまうと、スライドの背景になってしまうのでスライド編集中にそのテキストを編集できません。
こういうときはプレースホルダーという機能を使います(下図)。

これを設置しておけばスライドを新規作成する際は最初からテキストボックスが設置されているので、位置も統一されますし資料作成がはかどりますよ。
ちなみにマスターは1回作成したら流用することをオススメします。
やり方は、一度作成した資料をコピーして、内容を書き換えればOKです(多分Googleスライドにマスタを保存する機能がまだない?)

4. 肉付け
さて、アウトライン作成してマスタを作成したら、今度は肉付けです。
肉付けでやることは大まかに以下の様なことです。
- グラフにする
- 図や表にする
- 絵や写真にする
- (あんまりやらないけど)動画にする
- (多用はおすすめしないけど)アニメーションにする
上部のメニューバーに以下のようなアイコンがあると思いますが、左から画像、図形、線(矢印)の挿入を意味しています。

テキストのほうがわかりやすければテキストのままでもいいですが、ほとんどの場合画像や図形の方が読み手、聞き手の頭には入りやすいので、ここは腕の見せどころです。今回はGoogleスライドの使い方の説明なのでこのあたりは端折ります。むしろ私が教えてほしいくらいです。
5. チェック、修正
ここまで来るとほぼ資料は完成したように見えますが、ほぼ本番はここからです。
作成した資料がちゃんと目的を達成しているか、読み手や聞き手が理解できる表現になっているか、見づらい表現になっていないかなどをチェックしていく必要があります。私が使っているチェックリストをここに書いておきます。
- 文字の表記揺れがないか
- スペースの半角全角のゆらぎはだめ。特別な理由無ければ全部半角にする
- カタカナ、数字、アルファベットも同様にゆらぎをなくす。カタカナは全角、他は半角
- 表現の揺れがないか
- 話すとはなすとか、同じ資料や文書内で異なる表現をしない
- フォントの大きさに意味をもたせる
- 同じ重要度の情報なら同じフォントサイズにする
- 一番伝えたいことを一番大きなフォントにする
- フォントが統一されているか
さらに、以下を注意しています。これらは細かい説明が無いと理解が難しいと思うので、私が穴が空くほど熟読しているサイトのリンクを貼っておきます。
誰も教えてくれない「分かりやすく美しい図の作り方」超具体的な20のテクニック | TomoyukiArasuna.com
- 図で説明している時もっとシンプルにできないか
- 近接、整列、コントラスト、反復の原則が守られているか
- 規則正しい形を使用できているか
- 左右対称(シンメトリー)か
- 囲みが多すぎないか
- 線をもっと減らせないか
- 色を使いすぎていないか、ベース、メイン、アクセントの3色は何か
- 余計な言葉無いか。テキストはできるだけ減らす
- 矢印をもっと小さくできないか
- 吹き出しの角丸とツノを小さく
- 立体的より平面的に(情報量を減らす)
- グラフの色分けが見やすいか
- グラフの項目を指し示す線はなるべく短く、中途半端な確度は使わず0度か45度の倍数
資料作成の手順は以上です。プレゼン用でも紙に印刷して渡す資料でも、だいたいこの方法で私はやっています。