vimの導入方法(Mac編)
こんにちは。
前回は私がvimを導入した理由について書きました。
では実際にvimの導入をしていきましょう、と言いたいところですが、実はMacには最初からvimがインストールされています。
試しに使ってみましょう。
ターミナルを開いて、以下のコマンドを入力します。
(ターミナルの場所がわからなければ画面右上のspotlightで"ターミナル"と検索してみてください。)
vim test.txt
すると以下の様な画面が開いたと思います。
これがvimです。ここにテキストを入力していきます。
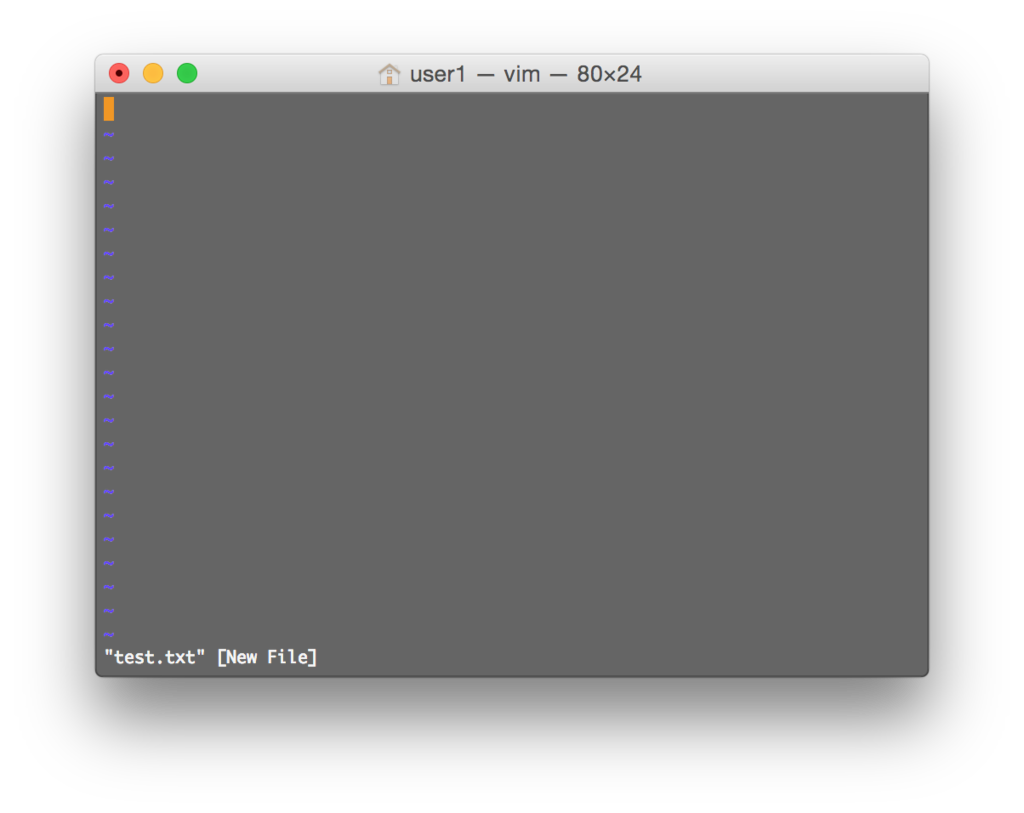
図1. vimを開いた画面
ターミナルで入力したコマンドについて解説していきます。
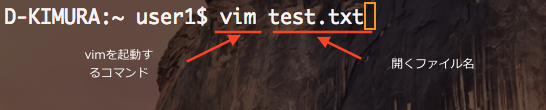
図2. vim起動のコマンド解説
vimと入力することでvimを起動することができます。
そのあと半角スペースを空けてファイル名を入力すると、開くファイル名を指定することができます。
今いるフォルダにそのファイル名がなければ、新規で作成されます。
さて、もう最初からvim入ってるならなんでこんなエントリー書いたんだよと言われそうですが、Macに最初から入っているvimはクリップボードが使えないため、URLをブラウザから持ってきたりするのが非常に面倒です。そこで新しいvimをインストールします[1]。
これでvimをインストール
sudo mv /usr/bin/vim /usr/bin/old_vim
今インストールされているvimを新しく作成したold_vimというディレクトリに移動します。
sudo ln /usr/local/Cellar/vim/7.4.161/bin/vim /usr/bin/
そして先ほどインストールしたvimに置き換えます。
クリップボード機能をONにするには、vimの設定ファイルを作成し、そこに設定を記入する必要があります。
手順は以下のとおりです。
まずはcdコマンドでルートディレクトリ(一番上の階層のディレクトリ)に移動します。
cd
ここで、以下のコマンドでvimを使用して.vimrcというファイルを開きます。「.」で始まるディレクトリやファイル名は隠しディレクトリや隠しファイルという意味です。
vim .vimrc
今まで.vimrcを触ったことがなければ白紙の状態だと思いますので、そこに以下の一行を加えます。
set clipboard+=unnamed
ちなみに文字入力をするには"i"キーで文字入力モードに移行します。
そして入力がおわったら"esc”キーで文字入力モードから抜けます。
編集が終わったら":wq"とタイプして"Enter"でvimを終了します。
丁寧に1手順ずつ解説すると、
vim .vimrc
"i"キー押下
set clipboard+=unnamed と入力
"esc"キー押下
":wq"と入力し、”Enter"キー押下
以上です。これでクリップボードが使用可能になったはずです。
次回は具体的なvimの使い方について書いていきます。
参考文献
[1]MacのVimでHomebrewを使ってクリップボード連携を有効にする(http://qiita.com/shoma2da/items/92ea8badcd4655b6106c)