ワイヤレスイヤフォンとして"Sol Republic SHADOW"を買った3つの理由
こんにちは。
ワイヤレスのイヤフォンが欲しいなと思ったので、かなり色々調べて"Sol Republic SHADOW"という製品を購入しました。
せっかく調べたので、その内容と、判断理由をまとめておこうと思います。
結論を先に伝えておくと、めっちゃ良いです。
前提
価値観がそもそも僕と遠い人にはあまり参考にならないと思うので、先にその部分をまとめておきます。
- 安物をたくさん買い換えるより良い物を永く使うほうが好き
- ブランドネームより品質やコストパフォーマンス重視
- 音質とか画質とかは最高級を求めない。快適と感じられる最低限で良い
ワイヤレスイヤフォンを買った目的ですが、すでに私は旅行の時に飛行機で使うノイズキャンセリングヘッドフォン(有線)を持っていたので、主に以下の用途を想定しています
絞り込み
さて、前提をまとめたところで、調査範囲を絞っていきます。世の中には無数の製品があるので、かたっぱしから調べるのでは身体がいくつあっても足りないからです。
まず、ヘッドフォンは普段使いにしては大げさすぎるのと、髪の毛が潰れるのでNGです。
次に、有線イヤフォンはかばんから取り出してもつれているのをほどいてジャックに挿すのが面倒なのでNGです。そもそも端末付属のものがありますし。
そして、最近話題の超小型ワイヤレスイヤフォン"EARIN"ですが、マイクが無いのでハンズフリー通話できないのでNGです。
EARIN ワイヤレスイヤホン Bluetooth対応
最後にスポーツタイプですが、防水だったり耳から外れにくかったりしてよさ気ですが、逆に取付が少し手間なのでNGです。片手でさっと一瞬で取り付けられないのは日々のストレスです。
ヘッドセットと呼ばれる片耳につけて通話もできるし音楽も聞けるというものがありますが、これはそもそも通話に特化していて、音楽を聞くのにはさすがにスペックが足りないのでNGです。片耳だと強制的にモノラル再生ですしね。
というわけで、無線イヤフォンでスポーツタイプで無いものというところまで絞りました。
無線イヤフォンの一番の魅力はマルチポイント機能だった
無線イヤフォンで調査を進めたところ、以下の様なことがわかってきました。
- マルチポイントと言って複数の端末をつないでおくことができる機能がある
- Bluetooth 3.0だったり4.0という規格があり、4.0の方が消費電力が低い(電池が長持ち)
僕は私用のAndroidと会社のiPhoneがあり、音楽再生はAndroid、仕事の通話はiPhoneという使い分けをしています。これを自動で切り替えてくれるのは超絶便利なので、マルチポイントが可能なものに絞ることにしました。むしろこの機能のために無線イヤフォンはあるのではないかというレベルの機能です。
"Sol Republic SHADOW"を買った3つの理由
ここでタイトルにもなっているこのモデルを選んだ理由です。
1. 最低限の条件を満たしている
通話に使える、マルチポイント対応、電池も長持ち、スポーツモデルじゃないので耳につけるのも一瞬、といった最低条件を全て満たしています。
2. 首にかけておいてストレスが無さそう
NASAの技術を使っているらしく、つけ心地に気を使っているという触れ込みと、あちこちのレビューでもその点が絶賛されていたので選びました。実際に購入後もこの点については満足です。聞いていない時も首にかけていて全くストレスがありません。
3. スポーツ中も使えそう
完全な防水ではありませんが、スポーツにも使えるという説明文があったり、制御部分に汗に強いシリコンボディを採用しているなど、普通にジョギングなどで使用するぶんには問題無さそうでした。
他のモデルを選ばなかった理由
いくつか最後まで迷ったモデルがありましたが、それらを選ばなかった理由を挙げておきます。その点が許容できるならこれらのモデルもおすすめです(使ってはいないので確かなことは言えませんが)。
PHILIPS ワイヤレススポーツイヤホン カナル型/Bluetooth対応/リモコン・マイク付 ブラック TX2BTBK
決め手になったのはコントロール部分が首に引っかかるというレビューがあり、実際に写真で形状を見たところたしかにその懸念がありそうだった点です。あとは価格も少し高いです。
SONY カナル型ワイヤレスイヤホン ノイズキャンセリング Bluetooth対応 リモコン・マイク付 ブラック MDR-EX31BN/B
これはコストパフォーマンスも優れていますし、SONYなので品質や音質も良さそうなので迷いましたが、ノイズキャンセリングが余計だったのと、機能が多くて操作が煩雑そうだったのでやめました。移動中やオフィスでの作業中に使うので外の音が遮断されてしまうのはデメリットのほうが大きいと判断したためです。ちなみに私が持ってるBoseのノイズキャンセリングヘッドフォンは、外界の音がかなりシャットアウトされるので作業に集中できますが、裏を返すと声をかけられても気づかないということです。ただし飛行機とかではかなり深く眠れて重宝します。
ソウル ver.4.0対応Bluetoothダイナミック密閉型イヤホン(ブルー)SOUL In-Ear headphones Run Free Pro Blue RUN FREE PRO BLUE
首にかける部分もシンプルで、取付も容易そうで、さらに取れづらい機構にもなっており、防水性もあって、金額も安めで、バッテリーも長持ち。最後まで迷ったモデルでしたが、首にかける部分が細いのでかばんの中で絡まりそうだと思い、やめました。ただ、移動中はほとんど常に首からかけていますし、首からかけていない時はデスクなどに置いておく事が多いので、かばんの中で絡むというのは杞憂である可能性があります。
まとめ
今回かなり時間をかけて調査し、購入しました。結果、非常に満足しております。他の製品を買う時にも役立ちそうな手法なのでまとめておくと、以下の様な手順です。
1. 使用するシチュエーションを想像し、おおまかに製品の種類の絞り込みを行う
2. 絞り込んだものについてレビューサイトや比較記事を読み漁る。そうすると定番機能や選ぶ際に重要な項目などが見えてくる
3. 2で知った知識を元に使用するシチュエーションを想像した時に必要な機能や仕様を明確に定義する
4. 最終的な候補を数個に絞り、3を元に条件の優先順位付けをしながら比較検討する
vimの導入方法(Mac編)
こんにちは。
前回は私がvimを導入した理由について書きました。
では実際にvimの導入をしていきましょう、と言いたいところですが、実はMacには最初からvimがインストールされています。
試しに使ってみましょう。
ターミナルを開いて、以下のコマンドを入力します。
(ターミナルの場所がわからなければ画面右上のspotlightで"ターミナル"と検索してみてください。)
vim test.txt
すると以下の様な画面が開いたと思います。
これがvimです。ここにテキストを入力していきます。
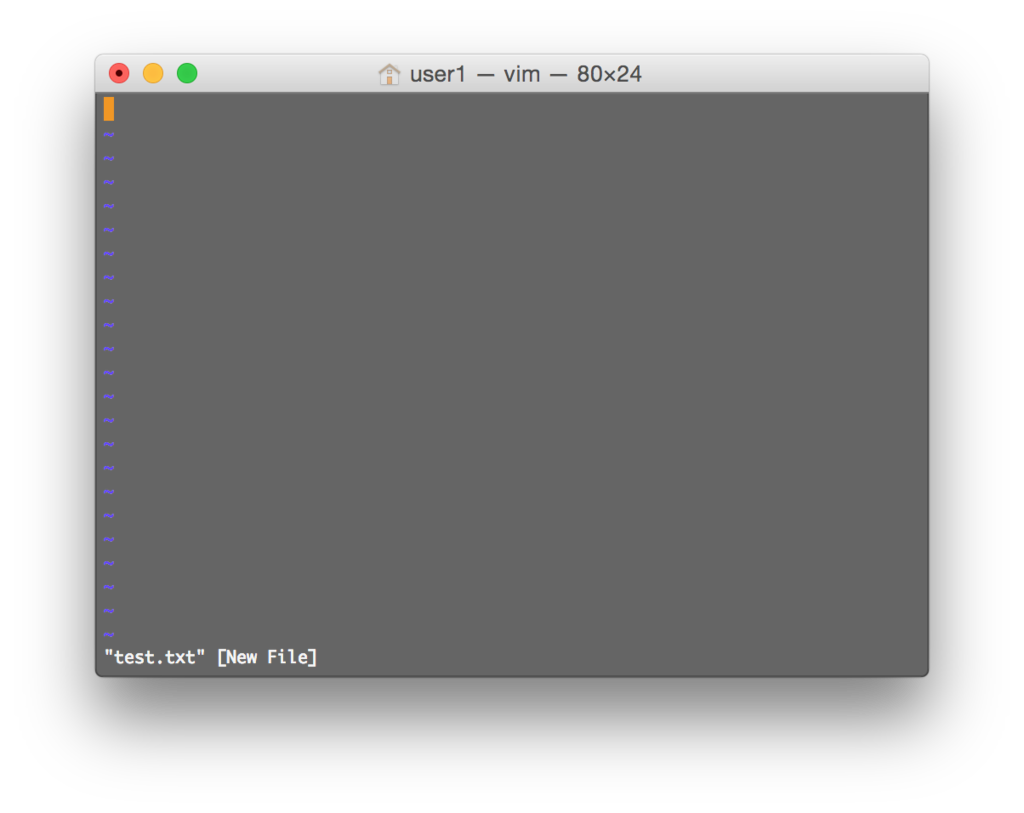
図1. vimを開いた画面
ターミナルで入力したコマンドについて解説していきます。
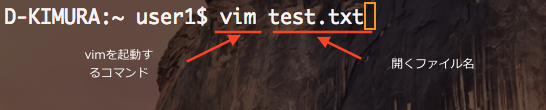
図2. vim起動のコマンド解説
vimと入力することでvimを起動することができます。
そのあと半角スペースを空けてファイル名を入力すると、開くファイル名を指定することができます。
今いるフォルダにそのファイル名がなければ、新規で作成されます。
さて、もう最初からvim入ってるならなんでこんなエントリー書いたんだよと言われそうですが、Macに最初から入っているvimはクリップボードが使えないため、URLをブラウザから持ってきたりするのが非常に面倒です。そこで新しいvimをインストールします[1]。
これでvimをインストール
sudo mv /usr/bin/vim /usr/bin/old_vim
今インストールされているvimを新しく作成したold_vimというディレクトリに移動します。
sudo ln /usr/local/Cellar/vim/7.4.161/bin/vim /usr/bin/
そして先ほどインストールしたvimに置き換えます。
クリップボード機能をONにするには、vimの設定ファイルを作成し、そこに設定を記入する必要があります。
手順は以下のとおりです。
まずはcdコマンドでルートディレクトリ(一番上の階層のディレクトリ)に移動します。
cd
ここで、以下のコマンドでvimを使用して.vimrcというファイルを開きます。「.」で始まるディレクトリやファイル名は隠しディレクトリや隠しファイルという意味です。
vim .vimrc
今まで.vimrcを触ったことがなければ白紙の状態だと思いますので、そこに以下の一行を加えます。
set clipboard+=unnamed
ちなみに文字入力をするには"i"キーで文字入力モードに移行します。
そして入力がおわったら"esc”キーで文字入力モードから抜けます。
編集が終わったら":wq"とタイプして"Enter"でvimを終了します。
丁寧に1手順ずつ解説すると、
vim .vimrc
"i"キー押下
set clipboard+=unnamed と入力
"esc"キー押下
":wq"と入力し、”Enter"キー押下
以上です。これでクリップボードが使用可能になったはずです。
次回は具体的なvimの使い方について書いていきます。
参考文献
[1]MacのVimでHomebrewを使ってクリップボード連携を有効にする(http://qiita.com/shoma2da/items/92ea8badcd4655b6106c)
通好み(らしい)テキストエディタvimについて
こんにちは。
最近ちょっと作りたいものがあり、プログラミングの勉強を再開しています。
そろそろちゃんとテキストエディタを何にするか考えようということで色々と調べたところ、
以下の2個が候補に上がりました。
atomはGUIベースで直感的に使いやすいのと、開発したのがGithubなのでGithubとの連携などがしやすいようです。ただし少し重いとのこと。
vimはGUIではなくコマンドで操作するもの、ということ。ちょっとわかりづらいと思うので例を挙げると、コピペなどの時にテキストの範囲を指定するのもキーボードでvを押してから矢印キーなどで移動することで行い、yを押してコピー、pでペースト、といったように、マウスやトラックパッドを一切使わずにキーボードで指令を入力することで実行するというものです。
結果として私は後者のvimを選んだのですが、その理由は以下の様なものです。
- マウス使うよりコマンドの方が最終的に作業が早くなりそう
- プログラミングだとターミナルで色々と操作することが多いので、ターミナル上で動くvimが便利そう
- なんか通っぽい
お察しの通り最後のが一番の決め手となりました。ちなみに作業中の画面がこんな感じです。

図1 vimを使っている画面(左のウィンドウ)
というわけで次回以降本題に入っていきます。vimのインストールから使い方まで書いていきます。使い方に関しては、新たに便利な使い方が見つかる度に加筆修正していきます。辞書的に使っていただいて、わからないことがあればコメントなどで質問していただければと思います。