Raspberry PiでGUIを使う

こんにちは.
前回まででMacからssh接続でラズパイを操作できるようになりました.
今回はGUI(グラフィカルユーザインタフェース)をつかってみようと思います.
GUIとは,WindowsやMacのようにコマンドラインではなくアイコンでファイルやアプリケーションが表示され,アプリケーションも文字列ベースではなくグラフィックで操作できる画面のことです.
インターフェースとはユーザとコンピュータの接点のことです.
最近UI(ユーザインターフェース)なんて言葉がネット上で流行していますがこれはアプリケーションやWEBサービスなどがユーザと接する点のことを指しています.
使いやすいアプリについて、このアプリのUIいいよねーなんて言い方をします.
閑話休題.
ラズパイでGUIを使う方法に戻ります.
ラズパイにHDMIとキーボードを接続している場合はとても簡単で,
startx
コマンドを実行するだけです.
ただ今はMacのターミナルを使用してsshで接続しています.ターミナルはGUIに対応していないので,別の方法を取る必要があります.今回はその方法をご紹介します.
具体的には,VNCというリモートデスクトップアプリケーションを使用します.
リモートデスクトップとは,遠隔地からインターネットなどを使用してデスクトップにアクセスし,操作することです.会社から自宅のPCにアクセスしたり,ユーザサポートのためにユーザのPCにオペレータが遠隔地からアクセスする場合に用いられることが多いです.
まず,ラズパイにVNCサーバ(VNCを使用してアクセスされる側に必要なアプリケーション)をインストールします.
sudo apt-get update
sudo apt-get install tightvncserver
少し時間がかかるので 待ちます.完了したら下記のコマンドを実行します.
tightvncserver
これでVNCサーバが起動されました.
今度はMac側の設定です.と言っても、Macでは標準でVNCサーバにアクセスする機能が搭載されていますので,簡単な手順でアクセスが可能です.
WindowsはRealVNCというアプリケーションを使うとアクセスが可能なようです.ここを参考にしてください.
MacではFinderを使用してVNCサーバにアクセスします.
Finderで上部のツールバーからサーバへ移動を選択します.
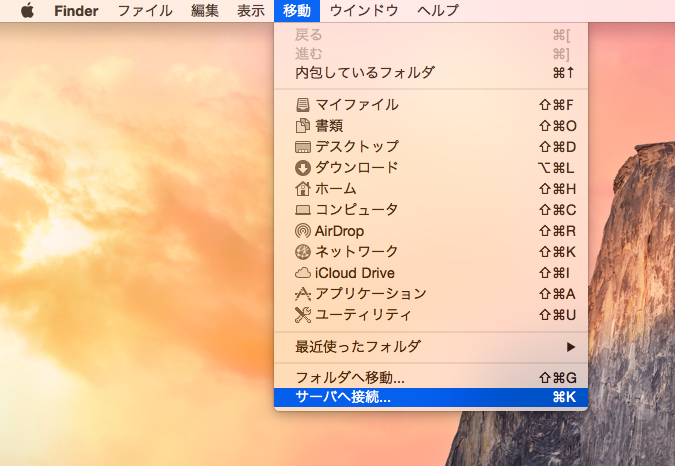
この画面が出ますので,以下の画面のように入力します.
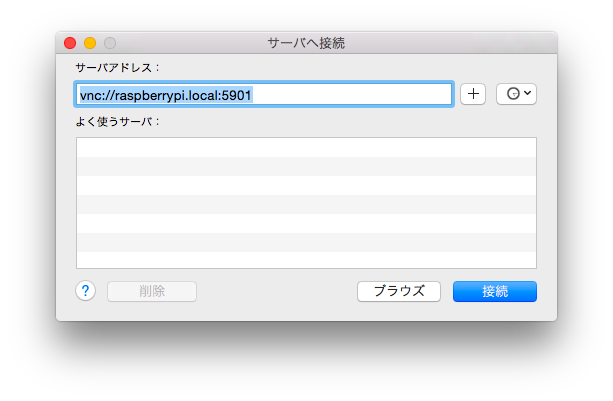
もちろんデバイス名.localの代わりにIPアドレスを入力してもアクセスが可能ですが、せっかくBonjourを使えるように設定したので,デバイス名でアクセスしています.
:(コロン)以下はポート番号と言って,ネットワークを使ってどの機能にアクセスするかを示すものです.vncは"5901"が割り当てられているので,ここではそれを指定しています.
無事以下のようなデスクトップ画面が表示されれば成功です.
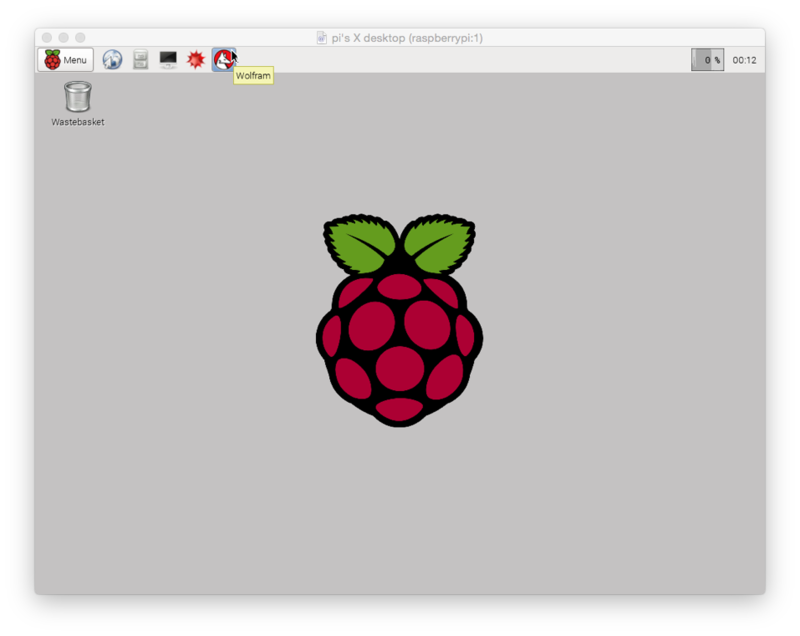
画面上部にブラウザなどのアプリケーションが表示されていますので,普通のPCのように使用することが可能です.
このブログの1番上に張った画像は,画面上部のmenuボタンを押した画面です.Windowsに似ていますよね.
ついでに,初回にVNCでアクセスするときにパスワードが聞かれたと思いますが,後からそのパスワードを変更する方法をご説明します[3].コマンドラインから下記のコマンドを実行します.
vncpasswd
するとパスワードを聞かれますので,現状のパスワードを入力し,再度確認で入力し,新たなパスワードを入力すれば完了です.
Using password file /home/pi/.vnc/passwd
Password:
Verify:
Would you like to enter a view-only password (y/n)? y
Password:
Verify:
以上でVNCが使えるようになりましたので,GUIでラズパイを普通のPCの用に使うことができるようになりました.
参考文献
[1]Power of Dream「Raspberry Pi 設定」(http://gold.ap.teacup.com/maz01/319.html)
[2]zonomasaの日記「Rapberry PiにSSHとVNCを設定しリモート接続可能にする」 (http://zonomasa.hatenablog.com/entry/raspberry_pi_vnc_ssh)
[3]ぱせらんメモ「Raspberry PiにVNCに接続する」(http://d.hatena.ne.jp/pasela/20121225/raspi_vnc)