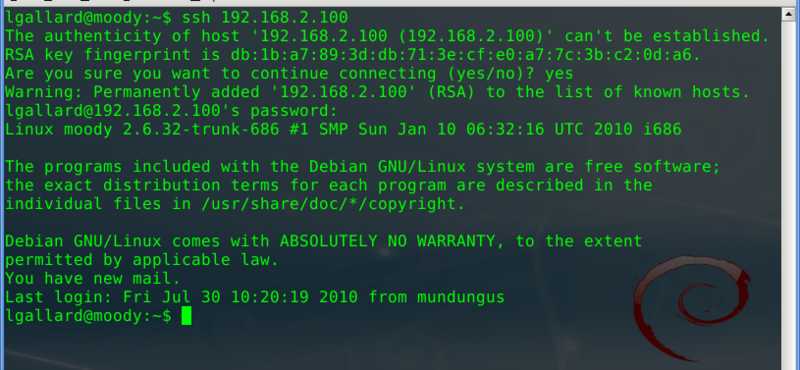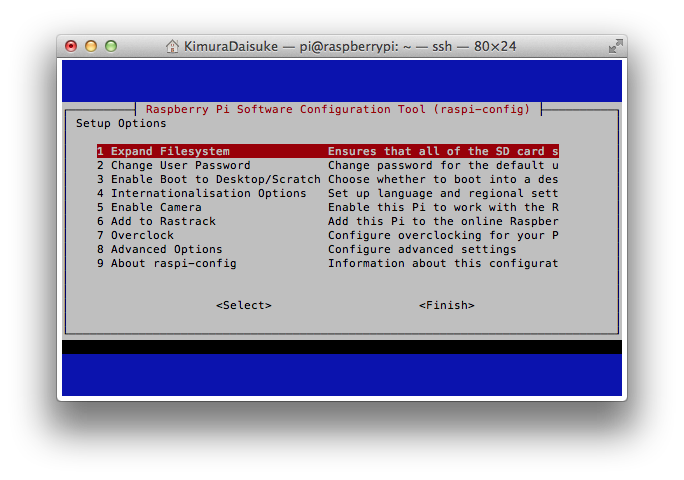Raspberry Piが届いたら最初にやること
こんにちは。
前回に引き続きRaspberry Pi(ラズパイ)ネタです。
ラズパイはとても安価で高性能で小さくてすごく良いのですが、届いてすぐに使えるわけではないという欠点があります。まあ教育用のデバイスなのでそこも含めて教育ということなのかもしれません。
そこで今回はラズパイを手に入れたらまず何をするのか、という内容です。
前提条件
前回の記事で挙げた必要なものが揃ってることを前提として進めます。
また、初期設定はキーボードや画面を接続して行いますが、それ以降は無線LAN経由でMacを使用してラズパイをいじります。
ちなみに今回の記事での設定までは、WindowsでもMacでも共通なので、自分はWindows派だ、という方も参考にしていただければと思います。
Micro SD Cardの準備
ラズパイにはHDDのような記憶媒体が積まれていないため、Micro SD Cardを別途用意する必要があるのですが、まずはこのMicro SD CardにOSをインストールする必要があります。
1. PC(Mac)で以下のページからNOOBSをダウンロードします。
http://www.raspberrypi.org/downloads/ (ラズパイ公式サイト)
NOOBSというのは、ラズパイに簡単にOSを入れるためのツールです。直接OSを入れることもできるのですが、後々他のOSを入れたりすることも簡単にできるため、今回はNOOBSを使用します。
2. Micro SD Cardをフォーマットします。
FAT32形式でMicro SD Cardをフォーマットします。
Windowsの場合はマイコンピュータでMicro SD Cardを右クリックしてフォーマットを選択するとダイアログが出ますので、それに従って実行してください。
Macの場合はディスクユーティリティを使用して実行します。画面右上のSpotlightに"ディスク"と入力すると出てきますので起動してください。
MacはWindowsより少し面倒ですが、下記のサイトが参考になります。
http://nanapi.jp/355 (nanapiの記事)
3. 1でダウンロードしたZipファイルを解凍し、中身をMicro SD Cardにコピペする
OSのインストール
NOOBSがMicro SD Cardに入ったら、それをラズパイに差して起動します。ラズパイには電源ONのスイッチが無いため、電源ケーブルを接続するとすぐに起動してしまいます。そこで、必要なケーブル類は事前に接続しておきます。
・USBキーボード
・無線LANドングル
・HDMIケーブル
・Micro SD Card
以上4点です。これらの接続が確認できたら、電源ケーブルをつなぎます。
そうすると表示される画面が以下です。
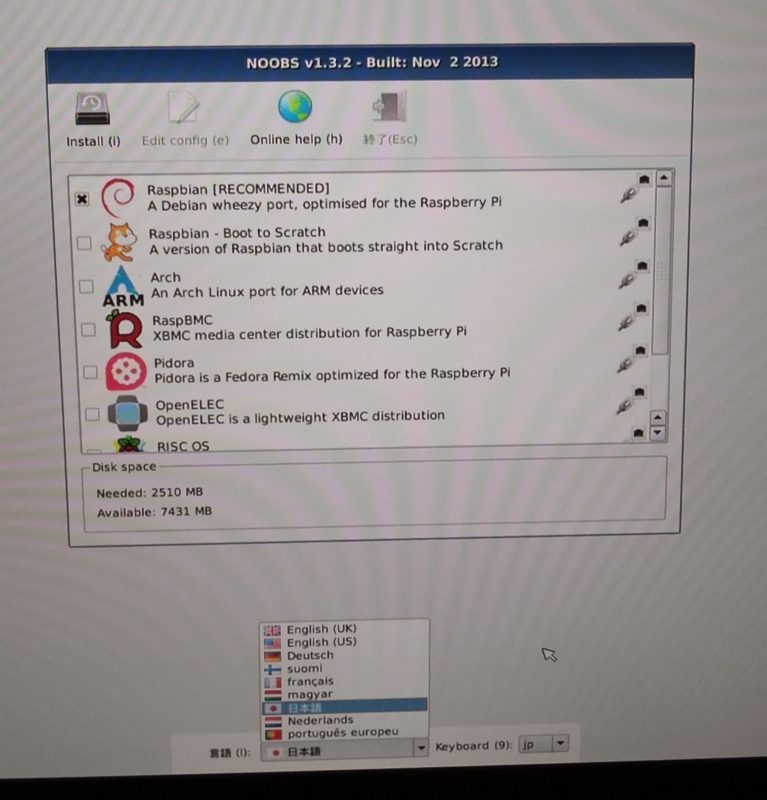
出典: MCU Gearを使ってみる(http://mcugear.blogspot.jp/2014/02/raspberry-pi_7.html)
ここで"Raspbian"を選択し、Installボタンを押すのですが、USBマウスを接続していないためキーボードで操作する必要があります。素直にUSBマウスを接続すれば簡単なのですが、私は家にマウスが無かったので無理やりキーボードで実行しました。具体的には下記の手順です。
1. 上下キーで"Raspbian"を選択
2. スペースキーでチェックを入れる
3. Shift + Iでインストール
これでインストールが始まるので、あとは待ちます。
初期設定
OSのインストールが完了したら、次は最低限ラズパイを使用するために必要な設定を行います。
OSを最初に起動した際、下記の設定画面が表示されます。
ここで色々な設定を行って行きます。
1. タイムゾーンの設定
設定画面の「4 Internationalisation Options」を選択し、Enterを押します。
すると3個の項目が表示されるのでそのうち下記の項目を設定します。
Change TimezoneでAsia => Tokyoを選択。(Japanではないことに注意)
2. sshの設定
PC(Mac)とラズパイを接続する際に、sshという方法を使用します。それを有効にする設定です。
「8 advanced Options」を選択し、「A4 SSH」を選択します。
これが
3. 設定の完了
キーボードの右キーを押して画面下方の
ログインから終了まで
初期設定が完了すると、user idとpasswordを聞かれます。
初期状態では下記の通り設定されています。
ID:pi
pass:raspberry
これを入力してログインすると、以下のように表示されるはずです。
pi@raspberrypi$
この$以降に様々なコマンドを入力してラズパイを動かします。
4. avahiのインストール
次回はMacからラズパイに接続して操作を行うのですが、そのために必要なアプリケーションをインストールします。
sudo apt-get update
と入力して、次に、
sudo apt-get upgrade
と入力します。
ここではapt-getというアプリケーションをダウンロード、インストールするためのツールを最新版にアップデートしています。
次にMacからラズパイに接続するために必要なアプリケーションをインストールします。
sudo apt-get install avahi-daemon
これで以下の行が表示されれば完了です。
pi@raspberrypi$
今回はここまでですので電源を落としますが、ラズパイはPCなのでいきなり電源を抜いてはいけません。ちゃんとOSをシャットダウンする必要があります。
ここで下記のように入力すると、ラズパイをシャットダウンすることができます。
sudo shutdown -h now
次回はMacからラズパイに接続して、色々といじってみます。
参考文献
[1]Raspberry Piの便利なインストーラーNOOBSを活用してみよう!(http://www.slideshare.net/Akkiesoft/raspberry-pinoobs)
[2]hiramine.com(http://www.hiramine.com/physicalcomputing/raspberrypi/index.html)
[3]MCU Gear を使ってみる(http://mcugear.blogspot.jp/2014/02/raspberry-pi_7.html)
※2015/1/20 avahiのインストールを追加